Free Computer Backups
All of our hosting accounts are eligible for free computer backup service by LiveDrive. If you haven't gotten yours yet, go ahead and claim it here and be sure you're logged in and use the promo code LIVEDRIVE to get yours for free!
Can I Backup My Website to LiveDrive?
Yes, but not with the free account. In order to back up your website to LiveDrive, you'll need to upgrade to the Briefcase version of LiveDrive for $80/yr. It's more than worth it! If you'd like to add the Briefcase option, just contact our billing team!
How is a Remote Backup Better than a Standard Backup?
- It's Cost Effective - The Briefcase is just over 500GB, and average e-commerce site backup files are under 5GB. This means you can keep several backups and any other personal or business files on the Briefcase.
- It Saves Space - Additionally, using a remote backup saves space on your hosting account. It's against Terms of Service for with hosting companies to house multiple backups on your hosting account space. Using a remote backup makes that a non-issue.
- It's Flexible - You can access these files from anywhere - even your phone! You can also share files with a quick link. Need to have tech support restore a backup from LiveDrive? No problem, just share the link with them.
How Do I Backup My Website to LiveDrive?
After you upgrade your LiveDrive account to Briefcase, you'll have FTP access. Basically, this means you'll be able to do everything we're talking about here. You should already have your username and password for LiveDrive - those are also your FTP logins. You'll need that information to continue:
- Login to your cPanel (e.g. http://yoursite.com/cpanel)
- Click Backup Wizard
- Click Backup
- Click Full Backup
- Under Backup Destination, select Remote FTP Server (passive mode transfer):
- Enter your email address if you'd like a notification when the backup is complete
- For Remote Server enter ftp.livedrive.com
- For Remote User, enter your LiveDrive login (email address)
- For Remote Password, enter your LiveDrive password
- For Port, enter 21
- For Remote Dir[ectory], you can leave it blank or enter a directory name, such as "backups". If the folder doesn't exist, it will not be created for you.
- Click Generate Backup
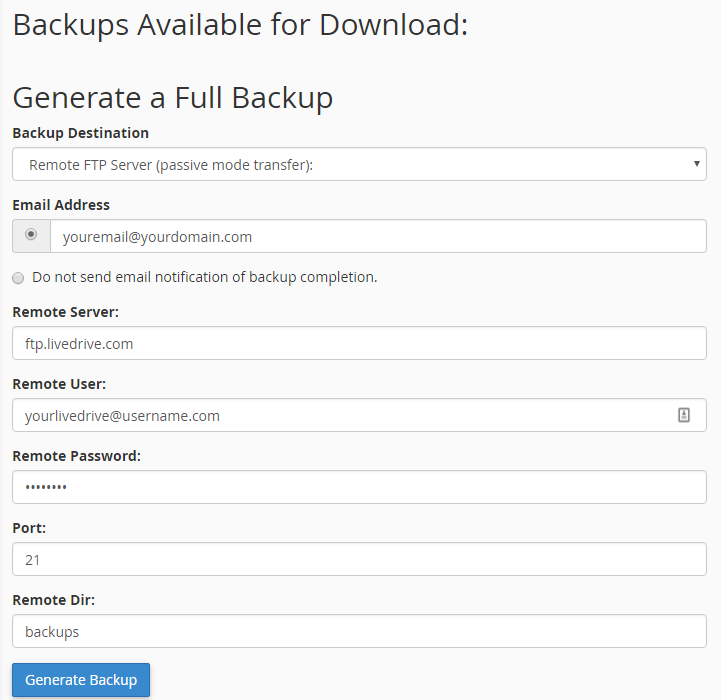
The process may take several minutes, and you'll get a verification on the same screen that looks like the following:
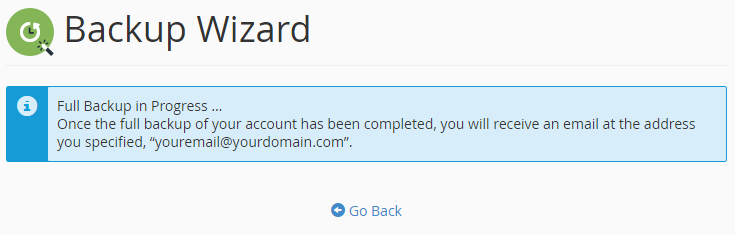
How Do I Know it Worked?
Once you get that verification email, there are a few ways to make sure your backup was successful. The easiest way would be to login to your LiveDrive portal
- Wait for the verification email to arrive if you filled that section out.
- Login to your LiveDrive Portal
- Select Briefcase on the left-hand menu
- On the right-hand menu, you'll see a filename ending in tar.gz. It will also have the date stamp as part of its file name. (e.g. backup-8-15-2020_21-13-46_yoursite.tar.gz).
Can the Backups Run Automatically?
Yes, with a little configuration we've made that possible. Check out Worry-Free Website Backups!
