Create a Site with SitePad
Click Create a New Site.
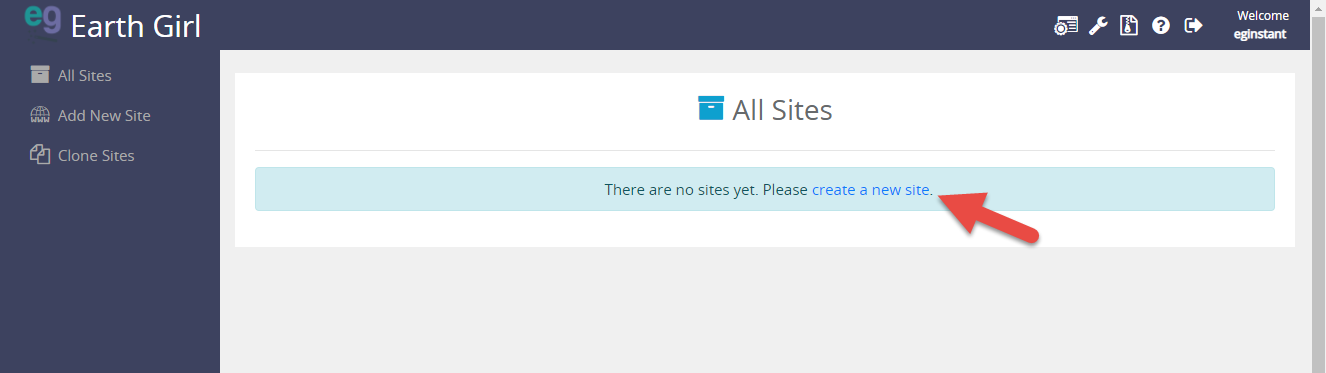
Click Get Started.
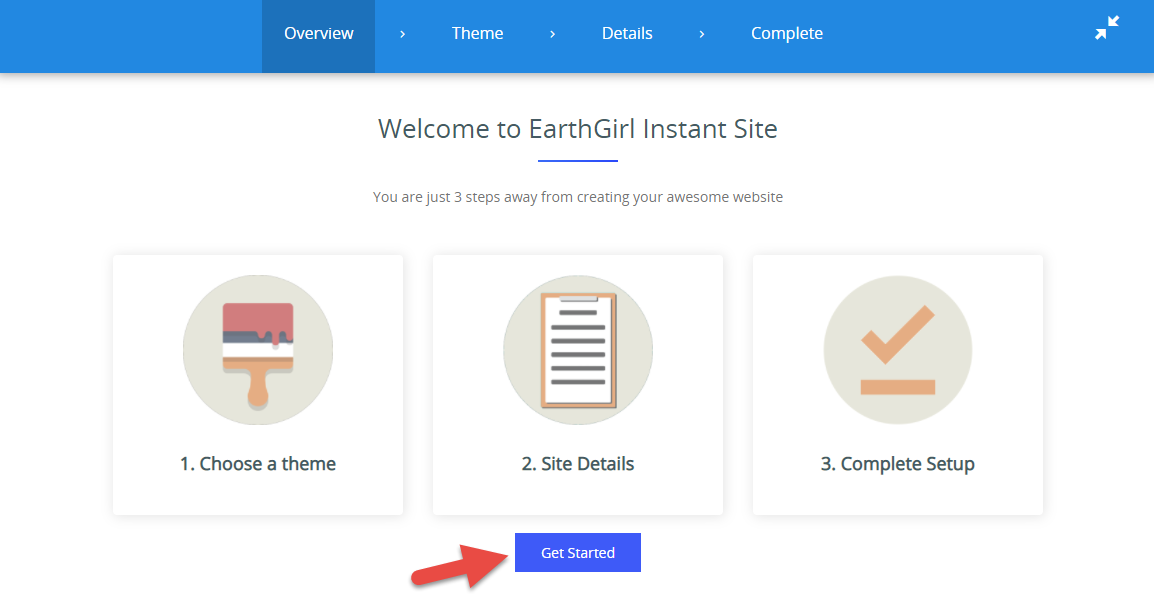
Select a Theme
Use the menu on the left-hand side of the menu to navigate to a base theme. There are hundreds to choose from, so take your time and select the one closest to the look you're going for.
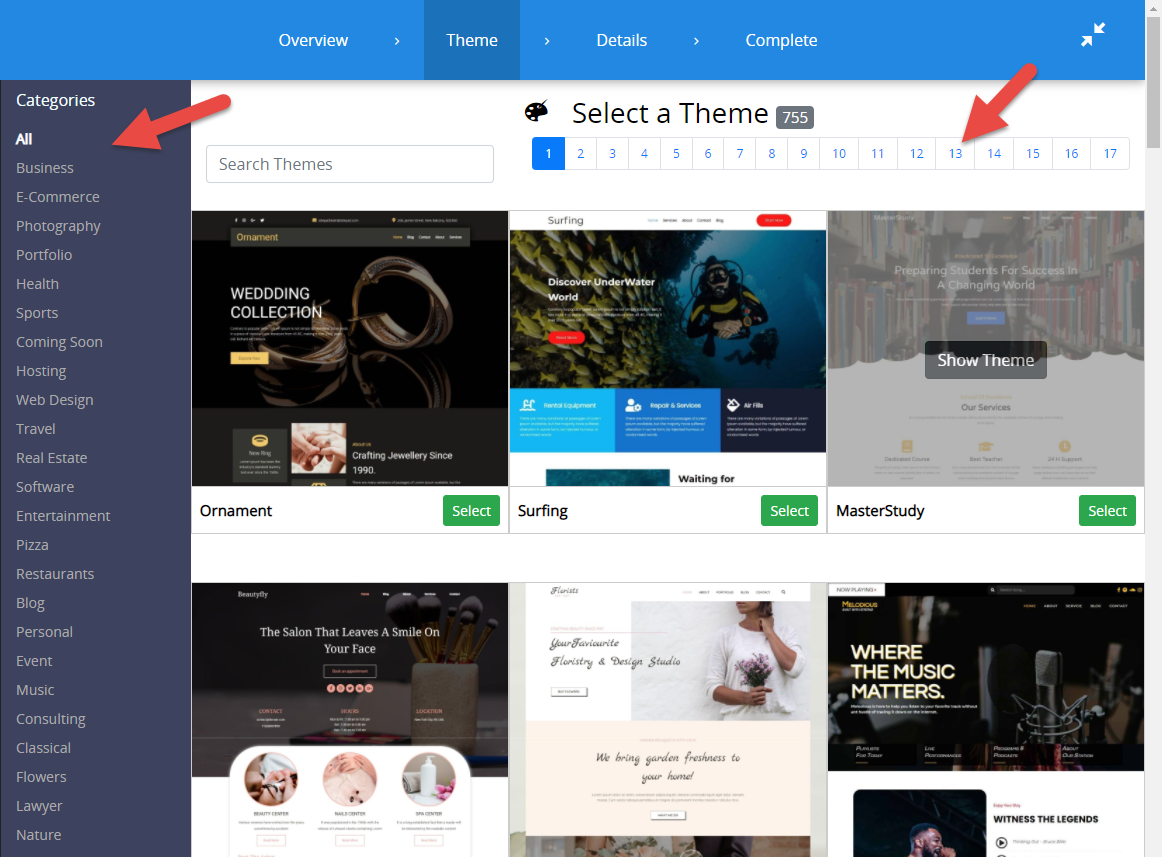
When you've found the one you want to use, click Select. You can also hover the theme, then click View Theme to preview it before selecting.
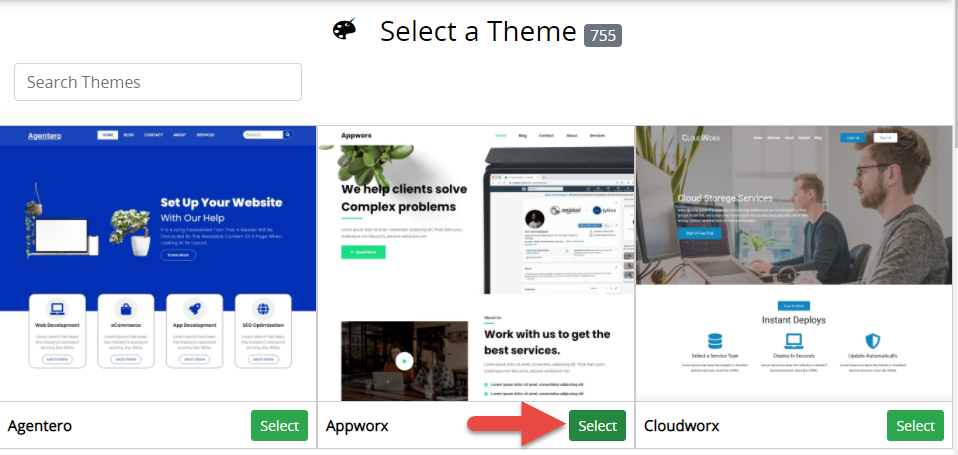
Enter Your Site Details
The next form will be used to fill in the details of your website, so be sure to use information you wish to be public. You can change it later.
Site Details
- Site Address: In the first box, select https:// and we'll show you how to install a free SSL to make sure your site is secured. In the second box, your domain should be pre-selected. If you have more than one domain name, select it here. In the last box (In Directory) you have the option to add a sub-folder (e.g. www.yoursite.com/subfolder/. Leave this empty if you'd like your domain name to point to this website.
- Admin Email: Enter an email address to associate with the admin user.
- Site Title: Enter the name of your website. This is often a business name.
- Description: Enter a slogan or short sentence describing your site.
- Site Language: Choose the language you would like to use for this site.
Contact Details
- Email Address: Enter an email address to associate with your contact page.
- Phone: Enter a public phone number for your website.
- Address: Enter a contact address for your website or business.
- Facebook: If you have a Facebook profile, enter it here.
- Twitter: If you have a Twitter profile, enter it here.
- More Social Media Profiles: Click the + icon to add additional social media platforms.
Enable Dev Mode: (aka Maintenance Mode) When this is selected, your site will not be visible to the public, You will be able to see your site when you're logged in.
Once you've entered your details, click Proceed with Install.
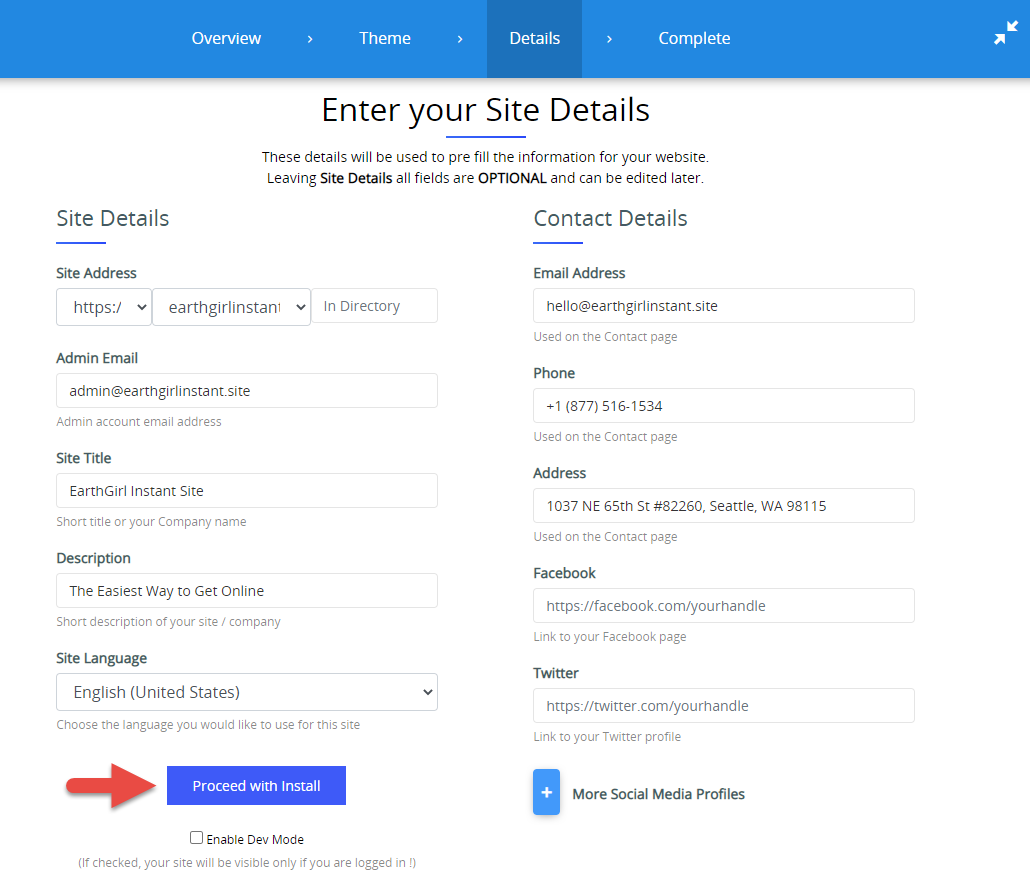
Image Copyright
You'll then be asked if you'd like to have demo images installed. You should always plan to replace these images in case there is an issue with copyright. Make your selection.
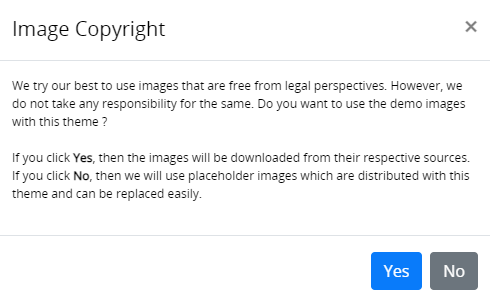
Your site will take a minute or so to complete the installation. Once it's ready, you'll see the following screen. Click Click here to login into the site start editing.

The editing panel will open in a new window.
Something Went Wrong!
If you see the following fatal error:
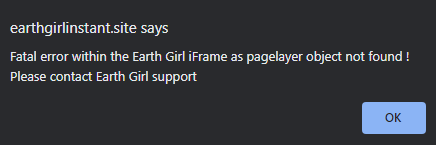
...contact support and ask them to add the following line to the top of your .htaccess file:
Header set X-Frame-Options: "SAMEORIGIN"
Once this has been added, you can refresh the page and continue.
This brings you to your new home page in edit view. Before we dive into this page, let's go back a step. Click Close on the top-right of the page.
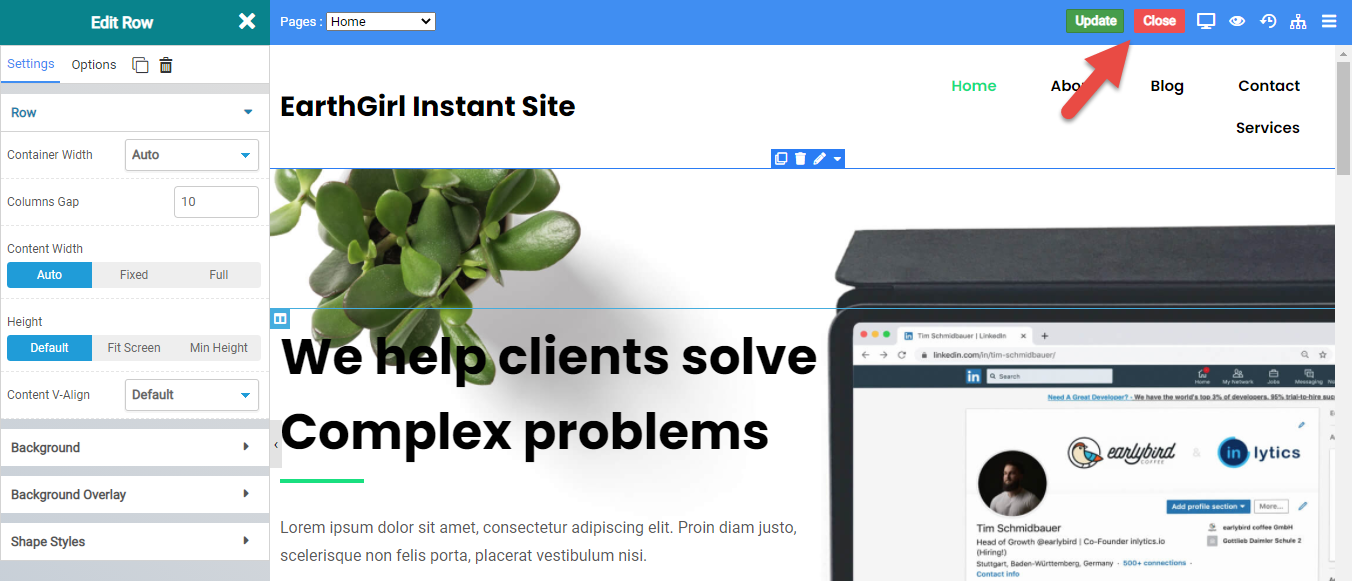
Building Pages
This brings you to your dashboard. The following video will get you started on Earth Girl Instant Site with the PageLayer interface!
